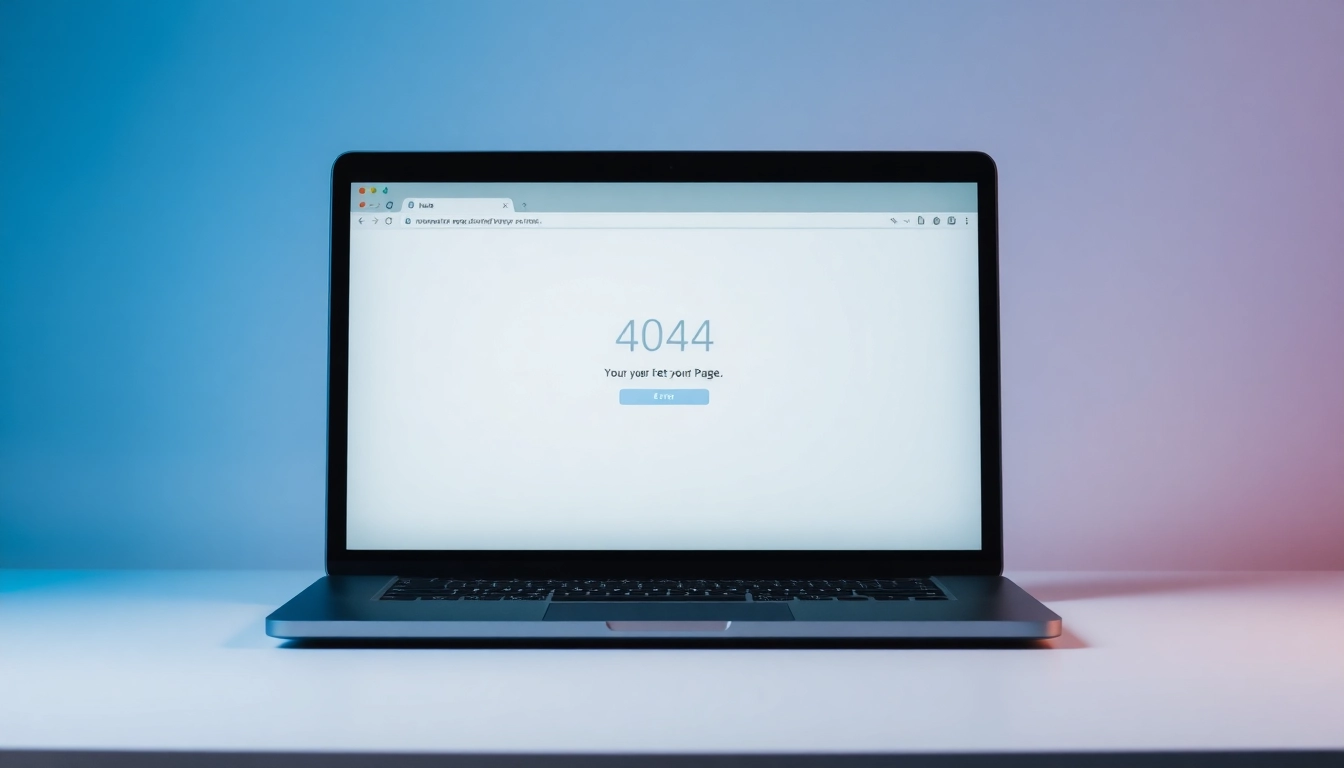Understanding Dual Monitor Setup
A dual monitor setup can significantly enhance your productivity, providing you with increased screen real estate for multitasking and a better overall experience whether you’re gaming, editing, or working on extensive projects. With the rise of remote work and digital multitasking, many users are turning to dual monitor install to maximize efficiency. This article will cover everything from the initial understanding of dual monitor setups to troubleshooting common issues after installation.
Benefits of a Dual Monitor Install
The benefits of using dual monitors are numerous. Here are a few key advantages:
- Increased Productivity: Studies show that dual monitor setups can increase productivity by up to 30%. This is largely due to reducing the time taken to switch between applications.
- Improved Workflow: With the ability to display multiple applications at once, tasks can be managed more efficiently without constant toggling.
- Enhanced Focus: Dual monitors allow users to keep their to-do lists or calendars visible while working, helping to maintain focus on tasks at hand.
- Better Multitasking: Artists, programmers, and designers benefit greatly as they can work in one monitor while referencing materials or the internet on another.
Common Uses for Dual Monitors
Dual monitors are favored in various scenarios, including:
- Office Work: Using spreadsheets on one monitor while carrying out data entry on another.
- Creative Work: Video editors and graphic designers often use dual monitors for previews and editing tools.
- Gaming: Gamers can extend their gaming experience across two screens, enhancing immersion.
- Stock Trading: Traders can track multiple stock charts and news feeds simultaneously.
Identifying Compatible Monitors
Before diving into a dual monitor installation, it’s essential to select the right monitors. Consider the following:
- Resolution: Opt for monitors that have the same resolution to avoid display issues.
- Size: While different sizes can work, matching sizes may help prevent distractions.
- Ports: Ensure they have compatible connection ports with your computer (HDMI, DisplayPort, etc.).
Preparing for Your Dual Monitor Install
Essential Equipment You’ll Need
For a dual monitor setup, you’ll need the following equipment:
- Two monitors
- Compatible cables (HDMI, DisplayPort, etc.)
- A graphics card that supports multi-display
- Monitor stands or mounts (optional for ergonomics)
Verifying Computer Compatibility
Before starting the installation, ensure your computer is capable of supporting dual monitors:
- Check the graphics card: Most modern graphics cards support multiple displays, but older models may not.
- Operating System: Ensure your OS is updated and supports dual displays (Windows 10, Windows 11, etc.).
- Drivers: Verify that the appropriate graphics drivers are installed and updated.
Choosing the Right Cables
Cable selection is crucial to ensure optimal display quality. Here are some cable options:
- HDMI: Common for monitors, capable of high-definition video and audio.
- DisplayPort: Typically found on modern monitors, supports higher resolutions and refresh rates.
- DVI: Works well for digital video, but lacks audio transmission.
Steps for Dual Monitor Installation
Connecting the Monitors
Follow these steps to connect your monitors:
- Power off your computer and unplug it.
- Connect the first monitor to your computer using an appropriate cable.
- Connect the second monitor to an available port on your computer.
- Securely fasten all cable connections before powering the monitor and computer back on.
Powering Up and Initial Setup
Once the monitors are connected:
- Turn on both monitors, then power on your computer.
- Wait for the operating system to recognize the connected monitors. This may take a few moments.
Configuring Display Settings on Your Computer
Adjust your display settings to effectively use both monitors:
- For Windows 10/11: Right-click on the desktop and select “Display Settings”.
- Scroll down to the “Multiple displays” section and select your preferred display configuration (Extend these displays or Duplicate these displays).
- Click “Apply” to confirm the changes, then rearrange your display order by dragging the monitor icons as needed.
Troubleshooting Common Dual Monitor Issues
Display Not Detected
If your second monitor isn’t detected, try the following:
- Ensure the cables are properly connected and secure.
- Check if the monitor is powered on.
- In Display Settings, click “Detect” to force the computer to look for additional monitors.
Quality Issues or Flickering Screens
Flickering can occur due to refresh rate mismatch. Fix it by:
- Going to Display Settings.
- Selecting the monitor experiencing flickering.
- Adjusting the refresh rate under “Advanced display settings”.
Adjusting Resolution and Orientation
To set each monitor to your preferred resolution and orientation:
- Access Display Settings.
- Select your monitor and adjust the resolution from the drop-down menu.
- Choose landscape or portrait mode to better suit your workflow.
Maximizing Productivity with a Dual Monitor Setup
Organizing Your Workspace Effectively
To maximize efficiency, consider these workspace organization tips:
- Position your primary monitor directly in front of you and the secondary slightly off to the side.
- Use one monitor for primary tasks while reserving the other for support functions such as messaging or reference materials.
Best Practices for Multi-Tasking
Here are some best practices for getting the most out of dual monitors:
- Create a workflow that minimizes distraction. For instance, designate one screen for communications.
- Utilize keyboard shortcuts to move windows between monitors.
- Implement virtual desktops to organize different workflows and apps efficiently.
Tools and Software to Enhance Your Experience
Various tools can further enhance a dual monitor setup:
- DisplayFusion: Allows multi-monitor task customization and window management settings.
- UltraMon: Offers additional features for setting wallpaper and optimizing monitor performance.
- Microsoft PowerToys: Provides additional customization options for window management.
Conclusion
Adopting a dual monitor setup presents an excellent opportunity to enhance productivity and streamline your workflow. By following the outlined steps and best practices, you can efficiently install your new monitors and maximize your workspace’s potential. Whether you’re a professional, a gamer, or a creative, setting up dual monitors can significantly refine how you engage with your projects. With proper attention to installation and configuration, troubleshooting any issues you encounter along the way will become a simple process. Invest in your productivity today!